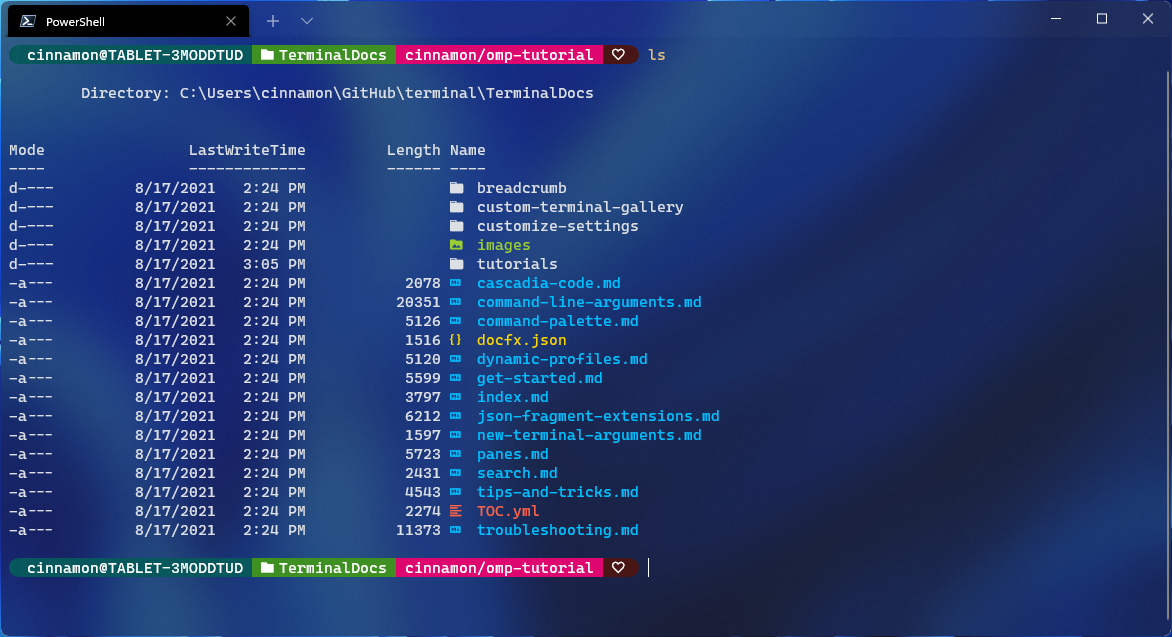
前言
先前在開發者大會的影片上看到講者帥氣的終端機畫面,
查詢了一下原來是 oh-my-posh 所帶來的特效!
本篇文章將記錄一下安裝流程,
讓讀者可以透過 Step-by-Step 的操作來弄出又帥又酷的終端機特效XDD
本次環境會先針對 Windows 來進行設定,
後續有空再把我的 MacBook Pro 的 Terminal 也弄得又酷又帥~~
步驟
安裝 Oh-my-posh
這邊我是透過 Powershell 來進行指令安裝
1
winget install oh-my-posh
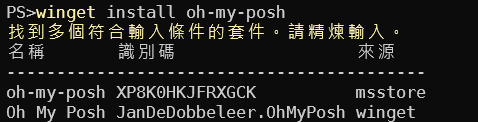
1
winget install oh-my-posh --id XP8K0HKJFRXGCK
待指令完成後,我們執行檔便下載完畢了~~
設定環境變數
在完成下載後,我們必須設定環境變數以便讓我們能夠能夠直接透過 CLI 進行操作
首先先在 Powershell 執行以下指令,並複製路徑
(Ex. “C:\Users<Username>\AppData\Local\Programs\oh-my-posh\bin")
1
(Get-Command oh-my-posh).Source
在我的電腦>設定>進階系統設定>環境變數>系統變數
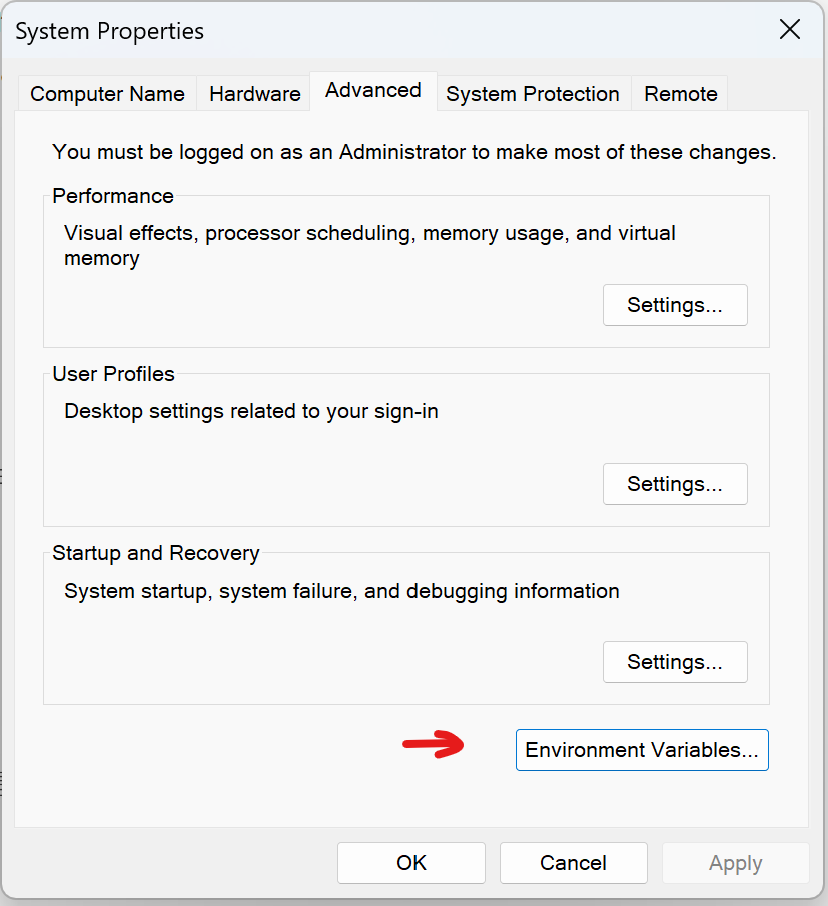
在 PATH 中加上上面提及的路徑,重新開啟 Powershell 並執行 oh-my-posh 嘗試是否能夠正常執行
撰寫設定檔
首先先執行以下的指令
1
Notepad $PROFILE
並且在裡頭填寫對應的內容,以下是我設定的範例
其中 URL 部分可以填寫自己喜歡的 Themes ,也可以透過指定路徑來客製化自己的設定檔1
oh-my-posh init pwsh --config 'https://raw.githubusercontent.com/JanDeDobbeleer/oh-my-posh/main/themes/M365Princess.omp.json' | Invoke-Expression
想查看有哪些 Theme 可以使用,也可以透過以下的指令來查看
1
Get-PoshThemes
重啟確認效果
執行完上面的步驟後,可以重新啟動終端機看有沒有色彩效果,
但由於 oh-my-posh 所使用的字體與 Windows Powershell 預設的不同,
因此某些圖案會變成亂碼正方形
這個時候則需要進行相關的字體設定,首先先進行字體安裝
字體則可以用管理者模式並透過以下指令來進行安裝
1
oh-my-posh font install
而字體安裝後,則必須設定終端機以及編輯器的終端機字體,
這邊以 Windows 終端機為例,首先透過滑鼠右鍵來進行設定
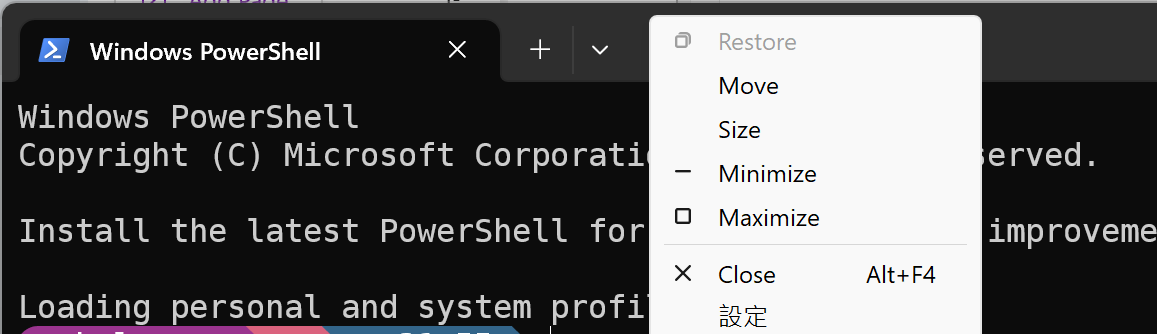
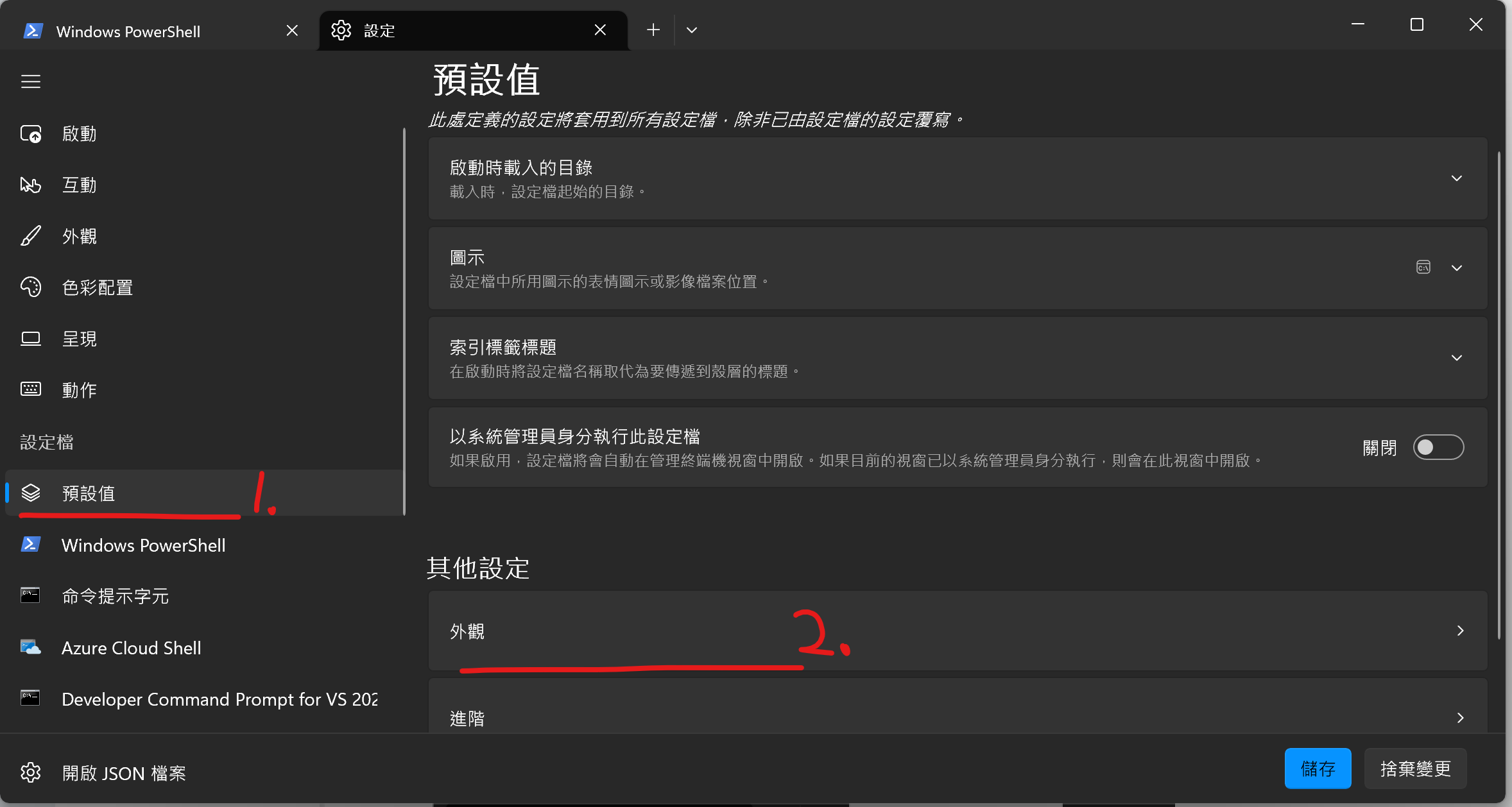
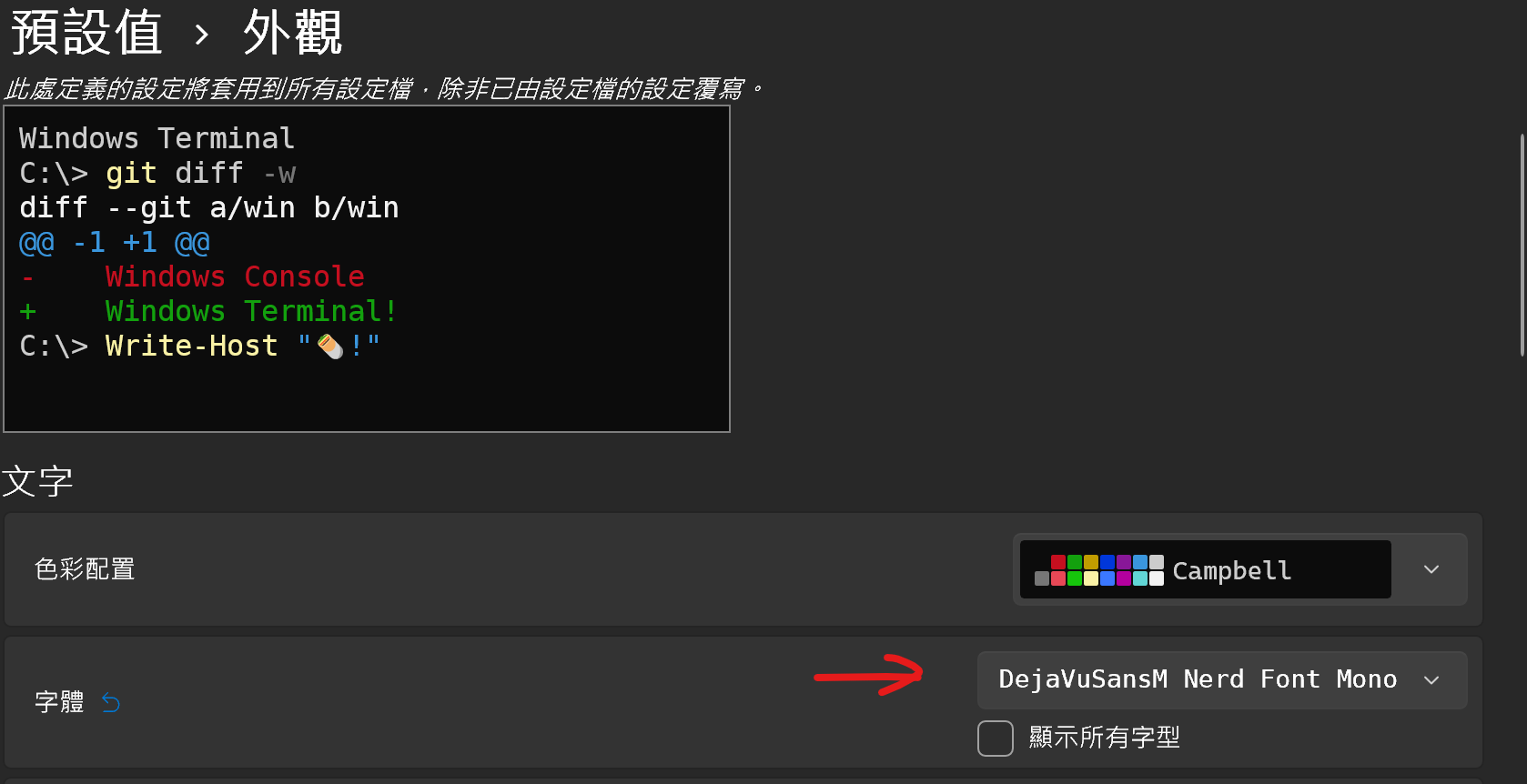
並且在字體的部分設定剛剛所安裝的字體,設定完後再次重啟終端機並能看到酷炫的特效了~~VS Code 終端機設定
而在 VS Code 的終端機,想要有 oh my posh 的效果的話,
則可以透過 Ctrl + P 並輸入 Open Setting (UI)>Font
並且開啟 settings.json 來進行設定,主要設定為下圖的 Line 3

並且重新開啟 VS Code 終端機來確認是否有效果
結論
目前測試下來,打開終端機有帥氣的畫面每天 Coding 的心情都好了起來呢
之後再來調整一下 MacBook 的相關設定